Bismillah wa bihamdihi. Pada
tutorial photoshop kali ini kita akan belajar merubah foto hasil jepretan kita
sehingga tampaknya memiliki efek kartun. Postingan ini kemudian kita namakan
saja “Belajar Membuat Foto Kartun”.
Bagi sahabat yang tertarik, silahkan saja ikuti langkah-langkahnya sebagai
berikut.
Uraian teknik yang akan kita lakukan atau pelajari berkaitan dengan tutorial
ini sebagai berikut.
- Menyiapkan sebuah foto dari file komputer anda
- Melakukan beberapa duplicate Layer dengan mengklik menu Layer di menu utama kerja Photoshop anda.
- Menggunakan High Pass
- Melakukan beberapa kali penggabungan layer. Cara penggabungan layer dapat dilakukan dengan cara mengklik kanan layer aktif (terblok biasanya warna biru) kemudian menekan Merge Down.
- Merubah mode layer dari normal ke mode Vivid Light, lalu ke Hard Light dan Lighter Color
- Menggunakan Menu Cutout dan Poster Edges yang terdapat pada menu Filter, dan
- Menggunakan fasilitas Match Color di menu Image.
Ok. Untuk lebih jelasnya mari perhatikan dan langsung praktekkan langkah-langkah di bawah.
Langkah 1. Siapkan sebuah foto yang ingin anda jadikan mirip kartun.
Kemudian Duplicate background anda
caranya klik layer di menu utama lalu pilih duplicate layer dan klik ok.
Kemudian lakukan duplikat sekali lagi dengan cara yang sama seperti tadi.
Sekarang anda memiliki 3 layer di palet layer.
Langkah 2. klik filter kemudian pilih
Other lalu High Pass kemudian isikan radius 3,0 pixels dan klik OK.
Kemudian ubah blending layer aktif (terblok biru) dari normal menjadi vivid
light.
Langkah 3. Kemudian satukan layer
background copy 2 dengan layer background copy. Caranya klik kanan background
copy 2 lalu tekan merge down.
Langkah 4. Lakukan duplicate lagi sehingga kembali
layer anda menjadi tiga. Kemudian klik Filter pilih artistic lalu klik
cutout. Lalu isikan pada Number of Levels 4; Edge Simplicity 4; dan
Edge Fidelity 2 kemudian klik OK.
Kemudian ubah blending mode
menjadi Hard light. Setelah blending mode diubah, sekarang satukan lagi layernya
dengan merge down, seperti langkah 3 di atas.
Langkah 5. Selanjutnya ulangi lagi melakukan
duplicate layer seperti langkah 4 di atas. Setelah itu klik filter terus
artistic, kali ini pilih Poster Edges. Isikan edge thickness 2; edge intensity
1; posterization 2 klik OK. Dan ubah blending mode jadi lighten color.
Langkah 6. Sekarang kembali ke menu utama lagi
pilih menu Image kemudian adjustments dan select match color. Kemudian pada
kotak yang disediakan match color isikan Luminance 44; Color Intensity 200; dan
Fade 100 terus OK. Kemudian setelah itu merge down.
Langkah 7. Buat lagi duplicate layer, kemudian
Image > Adjustments > match color kemudian isikan Luminance 46; Color
Intensity 190; dan Fade 100 terus OK.
Langkah 8. Ini adalah langkah terakhir, lakukan
sekali lagi penyatuan layer dengan menggunakan merge down. Hasilnya seperti di
bawah (Maaf! Foto tidak sesuai seperti tutorial di atas karena lupa menyimpannya).
Catatan: Masing-masing nilai/angka
di atas sifatnya opsional saja sebagai contoh. Masukkan nilai-nilai pada
masing-masing tempat sesuai yang sobat kehendaki. Simpan foto yang telah anda beri efek kartun tadi ke dalam format JPG dan jika sobat ingin mengeditnya kembali kelak simpan dalam format PSD atau Tiff.
Postingan sebelumnya: Tutorial Photoshop Cara Membuat Efek Tone
Demikianlah tutorial
tentang “Belajar Membuat Foto Kartun” yang saya maksud.
Bagaimana mudah bukan?
Labels:
Tips dan Trik
Thanks for reading Belajar Membuat Foto Kartun. Please share...!



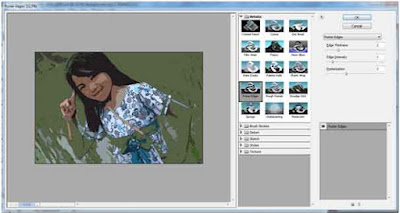

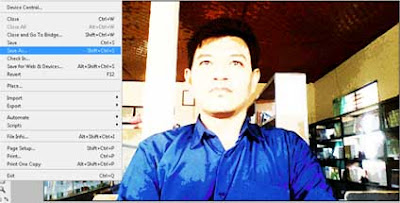

0 Comment for "Belajar Membuat Foto Kartun"