Cara Membuat Diagram di Microsoft Word. Tentu anda tahu apa itu diagram dan
fungsinya, bukan? Ok, untuk mengingatkan saja, Diagram itu kurang lebihnya sama
dengan sketsa, gambar, struktur atau bagan yang dibuat untuk memperlihatkan dan
menerangkan sesuatu supaya lebih jelas dan mudah untuk diingat. Penampakan
diagram untuk memperjelas apa yang dibahasakan dalam skripsi dan tulisan sejenis
lainnya kerap kali kita jumpai. Dan bagi orang yang belum membuat sebuah diagram
tentu merasa akan kesulitan untuk membuatnya. Oleh karena itu pada kesempatan
yang baik ini, kita akan belajar cara membuat digram ini dengan fasilitas Ms.
Word yang ada di PC atau Laptop anda
Cara pembuatannya sebagai berikut:
1. Buka Ms. Word (lembar pengolah kata)
2. Perhatikan digram seperti apa yang anda buat. Pilih bentuk diagram yang anda inginkan, usahakan sesuaikan dengan isi dari tulisan atau makalah atau apalah yang anda sedang kerjakan.
3. Kemudian klik tab menu Insert, setelah terbuka lalu pilih SmartArt
Maka akan terbuka berbagai pilihan dari bentuk bagan tersebut. Silahkan pilih salah satu yang sesuai dengan tulisan yang sedang anda buat. Saya di sini sebagai contoh memilih Hierarchi, karena saya sedang membuat bagan atau struktur kepagawaian tempat saya kerja.
4. Pilih Hierarchi kemudian klik OK. Maka anda akan mendapatkan bagan hirarki seperti gambar di bawah.
5. Setelah itu kalau memang ada yang perlu dihapus atau diatur ulang, bisa langsung anda klik pada area yang bersangkutan. Misalnya kita akan menghapus kolom k-2 (tengah) pada level 3 (paling bawah), maka klik kolom yang ingin dihapus itu lalu tekan Delete di keyboard anda. Sehingga penampakan bagannya seperti ini.
6. Sekarang kita akan menambah kolom atau shape pada level ke-3. Maka klik shape yang ingin ditambahkan tersebut. Kemudian klik tab menu Design, lalu icon menu Add Shape, setelah itu klik Add Shape Before. Kalau anda ingin menambahkan shape lagi ulangi langkah-langkah diatas.
Maka setelah anda selesai melaksanakan langkah-langkah di atas dengan benar, maka anda akan mendapatkan bentuk bagan seperti berikut.
7. Sekarang kita beralih kecara pengisian atau penulisan teks-nya. Cara klik text yang berada pada masing-masing shape atau dengan cara klik kanan pada mouse lalu pilih Edit Text, kemudian tuliskan sesuai dengan kebutuhan.
Untuk menyesuaikan ukuran kolom, anda tinggal mendrag atau menarik dengan mouse pada kotak-kotak kecil setelah mengklik shape dan untuk memodifikasi atau merubah warna anda bisa melakukannya melalui Format.
Silahkan anda baca juga: Cara Membuat Mail Merge dengan Wizard
Ok. Semoga bermanfaat..
Cara pembuatannya sebagai berikut:
1. Buka Ms. Word (lembar pengolah kata)
2. Perhatikan digram seperti apa yang anda buat. Pilih bentuk diagram yang anda inginkan, usahakan sesuaikan dengan isi dari tulisan atau makalah atau apalah yang anda sedang kerjakan.
3. Kemudian klik tab menu Insert, setelah terbuka lalu pilih SmartArt
Maka akan terbuka berbagai pilihan dari bentuk bagan tersebut. Silahkan pilih salah satu yang sesuai dengan tulisan yang sedang anda buat. Saya di sini sebagai contoh memilih Hierarchi, karena saya sedang membuat bagan atau struktur kepagawaian tempat saya kerja.
4. Pilih Hierarchi kemudian klik OK. Maka anda akan mendapatkan bagan hirarki seperti gambar di bawah.
5. Setelah itu kalau memang ada yang perlu dihapus atau diatur ulang, bisa langsung anda klik pada area yang bersangkutan. Misalnya kita akan menghapus kolom k-2 (tengah) pada level 3 (paling bawah), maka klik kolom yang ingin dihapus itu lalu tekan Delete di keyboard anda. Sehingga penampakan bagannya seperti ini.
6. Sekarang kita akan menambah kolom atau shape pada level ke-3. Maka klik shape yang ingin ditambahkan tersebut. Kemudian klik tab menu Design, lalu icon menu Add Shape, setelah itu klik Add Shape Before. Kalau anda ingin menambahkan shape lagi ulangi langkah-langkah diatas.
Maka setelah anda selesai melaksanakan langkah-langkah di atas dengan benar, maka anda akan mendapatkan bentuk bagan seperti berikut.
7. Sekarang kita beralih kecara pengisian atau penulisan teks-nya. Cara klik text yang berada pada masing-masing shape atau dengan cara klik kanan pada mouse lalu pilih Edit Text, kemudian tuliskan sesuai dengan kebutuhan.
Untuk menyesuaikan ukuran kolom, anda tinggal mendrag atau menarik dengan mouse pada kotak-kotak kecil setelah mengklik shape dan untuk memodifikasi atau merubah warna anda bisa melakukannya melalui Format.
Silahkan anda baca juga: Cara Membuat Mail Merge dengan Wizard
Ok. Semoga bermanfaat..
Labels:
Tips dan Trik
Thanks for reading Cara Membuat Diagram di Microsoft Word. Please share...!




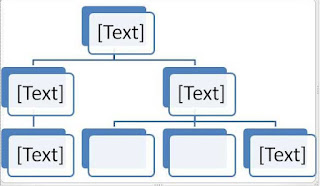
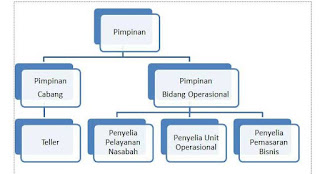

0 Comment for "Cara Membuat Diagram di Microsoft Word"